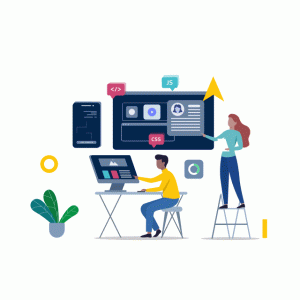Fast and Simple: Kickstart Your Netgear Nighthawk Wi-Fi Extender Setup!
In the era of seamless connectivity, having a reliable and extensive Wi-Fi network is non-negotiable. Dead zones, slow speeds, and unreliable signals can hinder productivity, gaming, streaming, and more. Enter the Netgear Nighthawk series—designed to optimize your wireless experience. If you’re looking to extend your Wi-Fi coverage or set up your new Nighthawk router, this guide walks you through the process of getting your network up and running with ease.
Why Choose Netgear Nighthawk?
Netgear Nighthawk devices are known for their robust performance, cutting-edge technology, and user-friendly setup. Whether you’re dealing with a Wi-Fi router or a Wi-Fi extender, the Nighthawk series ensures fast and reliable internet throughout your home or office.
Key features include:
- High-speed connectivity: Optimal for streaming, gaming, and large file downloads.
- Wide coverage: Eliminate dead zones in any space.
- Ease of use: Intuitive setup processes.
With that, let’s dive into how to set up your Netgear Nighthawk Wi-Fi extender and router.
Step-by-Step: Setup Netgear Nighthawk Wi-Fi Extender
A Wi-Fi extender boosts your existing network’s range, helping you stay connected even in areas far from your router. Follow these steps to setup Netgear Nighthawk Wi-Fi Extender:
1. Unbox and Prepare Your Extender
- Remove the extender and accessories from the packaging.
- Plug the device into a power outlet close to your router for initial setup.
- Wait for the power LED to turn green or white, indicating it’s ready.
2. Connect to the Extender’s Network
- On your computer or mobile device, open the Wi-Fi settings.
- Connect to the default network name (SSID) of the extender (usually labeled on the device).
3. Access the Setup Interface
- Open a web browser and type
www.mywifiext.netinto the address bar. - You’ll be prompted to log in. If this is your first time, use the default credentials provided on the extender label.
4. Configure the Extender
- Follow the on-screen instructions to:
- Detect your existing Wi-Fi network.
- Choose the network you want to extend.
- Set up a password for your extended network.
5. Test the Connection
- Once setup is complete, move the extender to your desired location (ideally midway between your router and the dead zone).
- Reconnect your devices to the new extended network and test the connection speed.
You’ve now completed the Netgear Nighthawk Wi-Fi Extender setup. Say goodbye to dead zones!
Step-by-Step: Setup Netgear Nighthawk Wi-Fi Router
The Netgear Nighthawk Wi-Fi Router is the heart of your network. Setting it up correctly ensures you get the most out of its high-speed capabilities.
1. Unbox and Prepare Your Router
- Take out the router, antennas (if detachable), and other accessories.
- Connect the antennas to the router.
- Plug the router into a power outlet and wait for the power LED to stabilize.
2. Connect to the Router’s Network
- Use an Ethernet cable to connect your modem to the router’s WAN port.
- On your computer or mobile device, connect to the default Wi-Fi network (SSID) shown on the router label.
3. Access the Setup Wizard
- Launch a browser and enter
www.routerlogin.netor192.168.1.1in the address bar. - Log in with the default credentials (admin/password) or use the ones provided on the router.
4. Follow the Guided Setup
- The setup wizard will guide you through:
- Detecting your internet connection type.
- Setting up your Wi-Fi network name (SSID) and password.
- Configuring additional settings such as guest networks and parental controls.
5. Optimize Your Network
- Place your router in a central location, away from walls and obstructions.
- Use the Netgear Nighthawk app for real-time monitoring and adjustments.
Congratulations! You’ve completed the Netgear Nighthawk Wi-Fi Router setup.
Troubleshooting Common Issues
Even with intuitive processes, you might encounter issues during setup. Here are some quick solutions:
1. Unable to Access Setup Page
- Ensure you’re connected to the correct network.
- Restart your browser or try another device.
- Check for typos in the address (
www.mywifiext.netorwww.routerlogin.net).
2. LED Indicators Are Red or Off
- Move the extender or router closer to the modem.
- Reboot the device and retry the setup process.
3. Poor Signal Strength
- Relocate the extender to a spot with better coverage.
- Check for physical obstructions or interference from other devices.
4. Slow Speeds
- Ensure you’re using the correct frequency band (2.4 GHz for range, 5 GHz for speed).
- Update the firmware via the Nighthawk app or setup page.
Pro Tips for Optimal Performance
- Regular Updates: Keep your extender and router firmware up to date for better performance and security.
- Use the App: The Netgear Nighthawk app simplifies management, troubleshooting, and network monitoring.
- Strategic Placement: Position your router and extender to maximize signal reach.
Conclusion
Setting up your Netgear Nighthawk Wi-Fi Extender or Router doesn’t have to be complicated. With this step-by-step guide, you can kickstart your network in no time and enjoy seamless connectivity. Whether you’re optimizing your home setup or upgrading for better performance, the Nighthawk series delivers exceptional results.
Remember, whether you’re handling Netgear Nighthawk Wi-Fi Extender Setup or working through the setup Netgear Nighthawk Wi-Fi Router, the key is patience and strategic placement. Follow these tips, and you’ll enjoy an uninterrupted online experience!